| Error 1 |
|
|
|
| When installing the MySQL server from inside the Ingress setup, I get the error message “Error Nr. 1045. Access denied for user ‘root’@’localhost’ (using password: NO). |
| |
| FingerTec’s explanation: |
| Before you installed Ingress, you have installed MySQL Server in your PC. Hence, you will need the old password to connect to the existing MySQL server.
If you still have the old password, reinstall the MySQL server and insert the old password during the installation.
If you no longer have the old password, uninstall the MySQL server and remove the folder at C:\Program Files (x86)\MySQL and C:\ProgramData\MySQL and reinstall the MySQL Server. And that will get this Error 1045 solved. |
| |
| Error 2 |
|
|
|
| I couldn’t recall what is the password for my Ingress’s DB installer. |
| |
| FingerTec’s explanation: |
| You need to run your DB installer to initiate the connection between the Ingress software to the MySQL database. The DB installer is an important component to the process of upgrading the Ingress database structure to the latest version. Failure to connect the Ingress software with the MySQL database will prevent you from accessing your Ingress software. |
| |
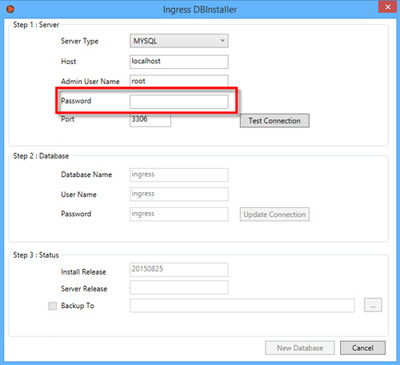 |
| |
| In the picture above, the red box represents the password that connects the Ingress software to the MySQL Database during the installation of the MySQL Server Instance Configuration Wizard. |
| |
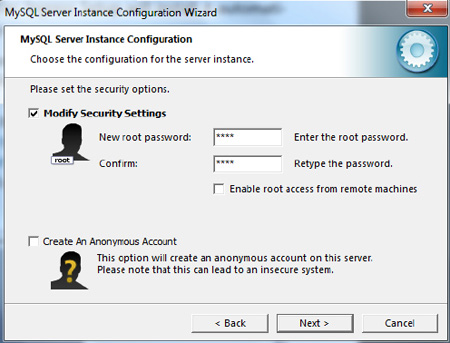 |
| |
| In case you have forgotten the password of your MySQL Database, you can use the command below in the command prompt to reset the MySQL password to not lose your database.
“C:\>"C:\Program Files (x86)\MySQL\MySQL Server 5.5\bin\mysqld.exe" --defaults-file="C:\Program Files (x86)\\MySQL\\MySQL Server 5.5\\my.ini" --init-file=C:\\MYSQL.txt”
Click the button below for the step-by-step method in changing the MySQL password.
|
| |
|
|
| |
| Error 3 |
|
|
|
| |
| I’m connected to the server, yet I’m getting this error when I’m trying to access Ingress by using Ingress Client. |
|
| |
| FingerTec’s explanation: |
| Please make sure that the server has only 1 type of connection. If you are using LAN connection, turn off the WiFi and vice versa. Then, make an exception rules in Windows firewall for Port 3000 (Ingress) and port 3306 (MySQL) in both server and client PC. Run MySQL Instance Configuration Wizard > Uncheck “Enable root access from remote machines”. Note that Ingress Server and Client must be of the same version. If you have done all this and you are still stuck, email us at support@fingertec.com and you’ll be attended to in no time at all. |
| |
| Error 4 |
|
|
|
| Ingress cannot detect users even though the users have been successfully uploaded to the terminals. |
| |
| FingerTec’s explanation: |
If you are using access level in Ingress, you will need to add doors and users into the respective Access column in Access Level tab for the software to recognize the users in the terminal.
If you don’t use access level; ignore the settings below.
For those who are using access level, assign all users to their respective access group before syncing the changes to the device(s). Failure to do that will cause all the users in the terminal to be deleted and you surely DO NOT need that. If no access level are needed, you do not need to assign the users to the group.
Note: If you need to use the Access Group, all users are to be assigned into their own respective group. If the users are not in any group, their credentials will not be uploaded to the device. However, this step is not applicable if you do not need to assign any access group. |
| |
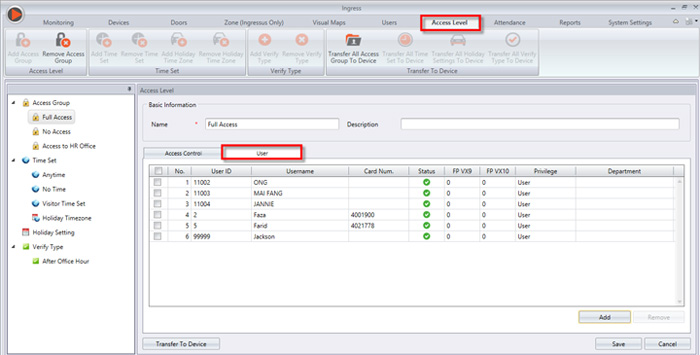 |
|
| |
| Error 5 |
|
|
|
| |
| The product and activation key of my terminal’s Serial Number is invalid, I’ve been prompted with this message. |
|
| |
| FingerTec’s explanation: |
| FingerTec is providing two complementary software, one is Ingress dedicated for Door Access products and another is TCMS V2, designed for Time Attendance products. Both software carry different product & activation keys. If the product key that you have belongs to TCMS V2 software when your product is Door Access, you need to request the correct product key from your reseller or drop us an email at support@fingertec.com and furnish us with the serial number and the model of the device. |
| |
| Error 6 |
|
|
|
| Standalone device is not displaying the Real-Time Monitoring and Door/Zone Monitoring in Ingress. |
| |
| FingerTec’s explanation: |
| After adding the device to Ingress, you are not able to view the real-time monitoring in the monitoring tab. You are only able to view it after clicking search in the log list.
You must add the device to the Door in order to be able to view the Real-Time Monitoring.
Go to Doors tab > Click Add Door > Select Add Device
Select the standalone device that you want to add at the new door that you have created. After adding the standalone device to the door, perform verification at the terminal and check the Monitoring tab again. The device should be there.
|
| |
| Error 7 |
|
|
|
| The door is showing Offline at all times |
| |
| FingerTec’s explanation: |
| You will not be getting an online status of the door in the monitoring tab even though you have added the device to Ingress because you need to make sure that the Door Sensor Type at the Doors tab is turned on by selecting either the Normal Close or Normal Open option depending on the hardware wiring of your device. |
| |
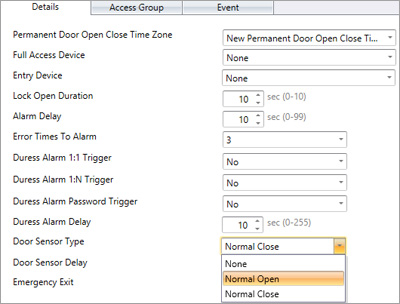 |
|
| |
| Error 8 |
|
|
|
| I have changed some settings of the terminals through Ingress but the changes are not reflected in the terminals. |
| |
| FingerTec’s explanation: |
| In Ingress, you can change almost all the settings of the device from the software itself. If the changes were not reflected in the terminals, chances are, the terminals have not received the changes from the software. Please be reminded that every time a setting is changed in Ingress, the software will prompt you to sync the changes to the device. Click on the popup window to sync all the changes done in the software to the device for these changes to be reflected in the terminals properly. |
| |
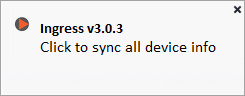 |
|
| |
| Error 9 |
|
|
|
| Each time I download logs manually in Ingress, I get this “0 new transaction log(s) have been downloaded” message. Explain please! |
| |
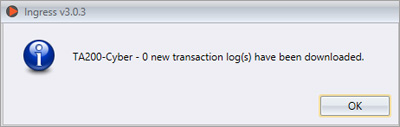 |
| |
| FingerTec’s explanation: |
| This can only mean one thing. Your Ingress software is online and all the data in the devices have been pulled to the software automatically. Therefore, when you downloaded the logs manually, no new transactions will appear because all have been safely downloaded to the software. So no worries there, bro! |
| |
| Error 10 |
|
|
|
| I was able to see the transaction logs in the Data Audit List but when I generated the Attendance, the data disappeared. Help! |
| |
| FingerTec’s explanation: |
| You must have missed something in the clocking schedule settings. Make sure that you have set up the clocking schedule with correct timings and assign the schedule to group duty roster properly. Then you will need to assign the group to the user. It’s a 3-step process, set up schedule > Assign schedule to group duty roster > Assign group for user. For example, if you are using clocking schedule 1, you need to assign schedule 1 to group duty roster 1. By assigning the group duty roster 1 to the user, the user will follow the settings that you have done in schedule 1. Scheduling is rather complicated but once you get the hang of it, it’s practically a bike lesson!
|
| |
| There you go, 10 common mistakes users commit in Ingress. If your mistakes are different, find us at support@fingertec.com and let us take a look at your problems. If you would like to explore for the solutions yourself, go to https://tips.fingertec.com/ingress.php and search away. Whatever your decision may be, FingerTec has always strived to provide our customers the best services we possibly could. |
| |
|
| |
|
|
|
| |