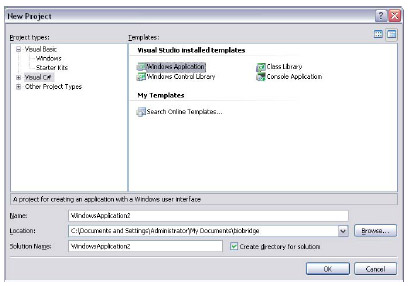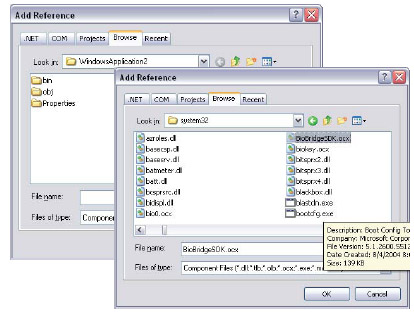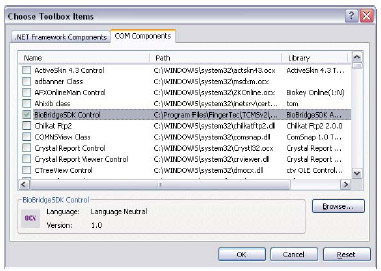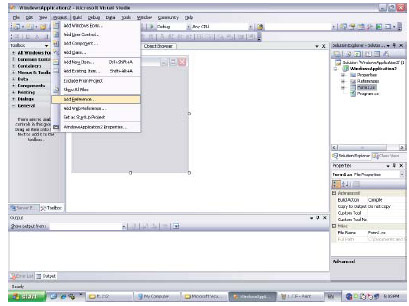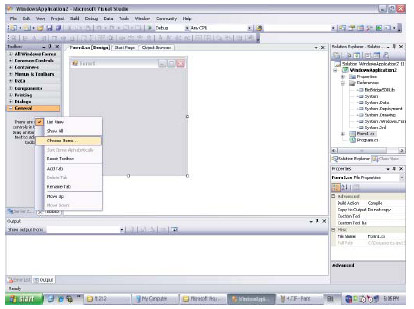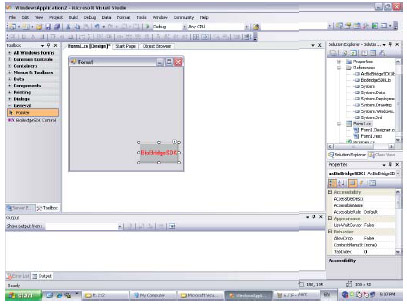| Integrating BioBridge SDK with C# (ActiveX) |
| Step 1 |
 |
Select the Windows Application and click OK. |
|
| Step 3 |
 |
Click on the Browse Tab and locate the BioBridge SDK. It is normally located at C\windows\system32\BioBridgeSDK.ocx |
|
| Step 5 |
 |
Select “COM Components” Tab and select BioBridgeSDK control. |
|
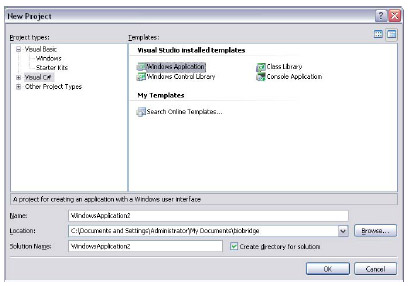 |
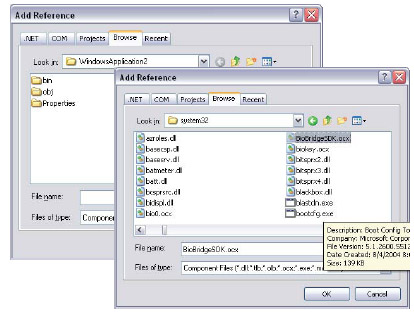 |
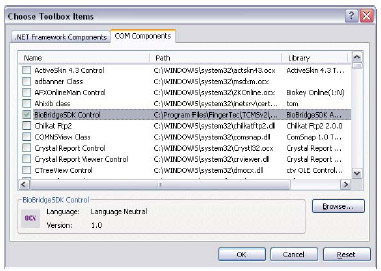 |
| Step 2 |
 |
Go to Project > Add References |
|
| Step 4 |
 |
After that, go to general on your left hand side and right click and select “Choose Items” |
|
| Step 6 |
 |
The BioBridge SDK component has been added to your project and now you can start calling its functions. |
|
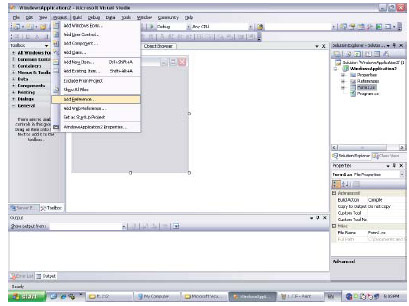 |
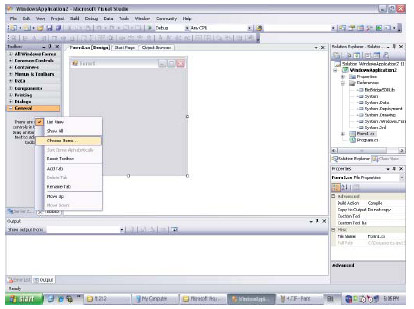 |
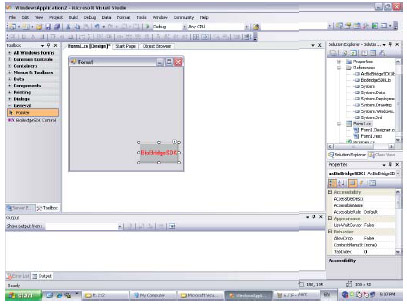 |