 |
| The Operation of FingerTec GPRS Webserver |
| The FingerTec Web Server application allows administrators to communicate and to control FingerTec terminals for all operations. |
| |
| Login to FingerTec Web Server |
| During login, the default username is “admin” and the default password is “admin”. |
|
|
| |
| To Check Status of FingerTec Terminals |
| The FingerTec Web Server always connects to FingerTec terminals during start-up. All information retrieved from the terminal will be displayed on the FingerTec Web Server i.e. serial number, IP address, device name, total users etc. |
|
|
| |
| To Monitor Activities that Occur at FingerTec Terminals |
| Administrators can perform this step: Select “Transaction Monitor” under Device. |
|
|
| |
| All activities (e.g. new user enrollment with a user ID, verification of users, clocking status, etc) are displayed on the screen. Administrators can monitor the activities of users and terminals immediately from this screen. |
|
|
| |
| User Management |
| Every newly enrolled user (with fingerprint, password or card verification) will be downloaded into the FingerTec Web Server immediately. If enrollment is done before the FingerTec Web Server is turned on, the download process will resume once the server is online. Therefore the administrator does not need to download any users from any terminal. |
| |
| Under the Data option, select Employee. |
|
|
| |
| FingerTec Web Server connects to all terminals to gather all user information. The process is fully automatic. |
|
|
| |
| Click the User ID to edit his/her additional information. |
|
|
| |
| The user information is optional. However please take note of the “Privilege” option of users. There are 2 levels of privileges: normal, register, administrator and supervisor (please check user privilege in the Hardware User Manual for more info). |
|
|
| |
| An administrator can transfer a user to another terminal without performing a re-enrolment.
Select the user to transfer to another terminal. Under the Operation option, select “transfer employee to the device” to start. |
|
|
| |
| Select the serial number of the destination terminal. Click Submit to proceed. |
|
|
| |
| To check transaction logs from FingerTec Terminals |
| The FingerTec Web Server automatically downloads transaction logs from all connected terminals during when starting up. During operation, all transaction logs are downloaded into the FingerTec Web Server immediately. |
| |
| To check for transaction logs, select Transaction under the Data option. |
|
|
| |
| All transaction logs displayed on screen. These logs are stored in the MySQL Database immediately. |
|
|
| |
| To assign administrator to FingerTec Web Server |
| An administrator can assign more than one user with administrative privilege. |
| |
| Under System, select User. |
|
|
| |
| Click Append to add a new administrator. |
|
|
| |
| Fill in all the information and click Submit. |
|
|
| |
| To connect TCMS V2 software to Webserver |
| You can use the TCMS v2 to connect to the FingerTec Webserver to download user information and transaction logs. With the downloaded data, you can evaluate the attendance of users and proceed to print reports. |
| |
| Run the TCMS v2, add and activate the terminal through Device > Setup of FingerTec terminals: You can select the USB connection type, if you are not connecting TCMS directly to the terminal. This is a very important step before you start to download transaction logs from the webserver. If you do not do so, the TCMS software will not recognize the terminal (terminal connects to webserver), thus all download transaction logs will not be recognized too. |
|
|
| |
| Click Device > FingerTec Webserver Database Management |
|
|
If the option does not appear, it means that you have the older version of the TCMS v2. Make sure you update your software to the latest version via the online update (New release button) or download a new installation (http://tips.fingertec.com or http://user.fingertec.com ) |
|
|
| |
| Fill in the relevant information into the columns to connect to the FingerTec Webserver |
|
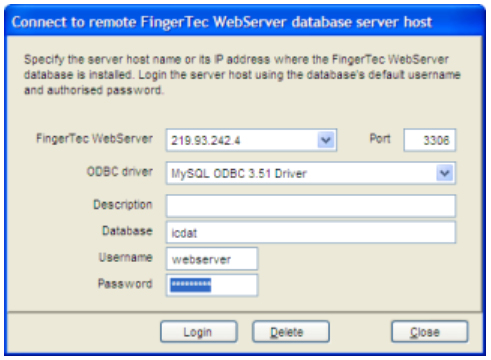 |
| FingerTec Webserver |
: |
219.93.242.4 |
|
|
| ODBC driver |
: |
MySQL ODBC 3.51 driver |
|
| Description |
: |
Optional to fill in |
|
|
|
|
|
|
|
| Click LOGIN to start to connect to the FingerTec Webserver.
If your successfully establish a connection, a new page will pop up (show in step 4). If you failed to connect to the webserver, re-check your settings, or contact support@fingertec.com for assistance. |
|
|
| |
| The FingerTec Terminals tab shows all the active terminals in the webserver. Click the Connect button (Green color) to connect to webserver. Tick to select your terminals under the Valid column to connect to. Press Synchronize terminal to sync the terminal data into the TCMS v2. |
|
|
| |
| The User Enrollment tab shows all users enrolled into the Webserver. Click Connect (green color) to connect to the webserver. The system will display all enrolled users. Tick the Valid and Select column to include the users that are to be copied into the TCMS v2. Click Synchronize TCMS v2 to proceed. You can also filter users by selecting a Department, or user ID, |
|
|
| |
The Transaction logs tab shows all transaction logs stored in the webserver. You can opt to
a) Only view new transactions since the last download
b) Only view transactions that occured during a specific time frame. |
|
| Click Connect (green color) to start downloading from the webserver. All logs will be displayed on the screen and you can click Download Log to save them into the TCMS v2 database, and then to process a report. |
|
|
|
|