| Using the FTDP with Multiple TCMS V2 |
| Firstly, share the FingerTec Data Processor (FTDP) folder among the users in your network. Please make sure that you have assigned full control for the “Everyone” group in sharing and security. |
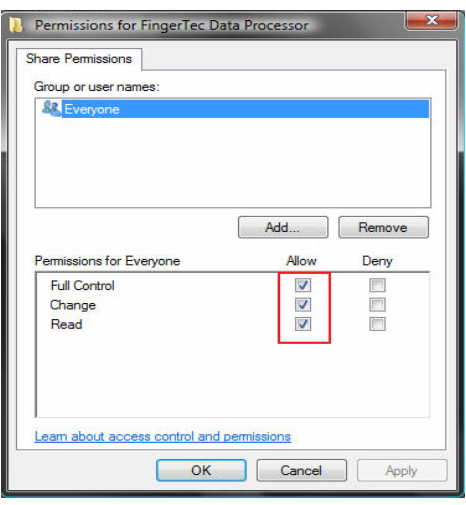 |
| |
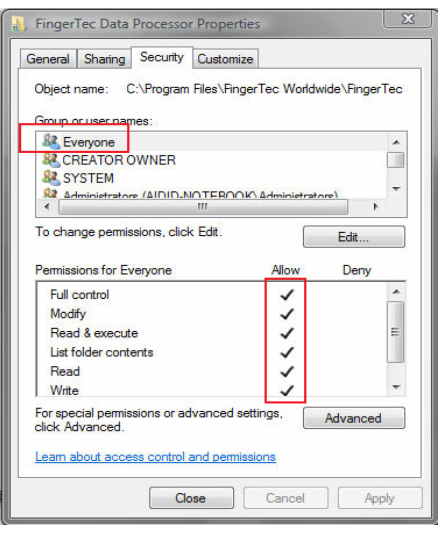 |
| |
| Map the FingerTec Data Processor folder |
Go to My computer > click at Map network drive > Specify the drive for the connection >
Browse the location of the FingerTec Data Processor folder > Click the finish button. |
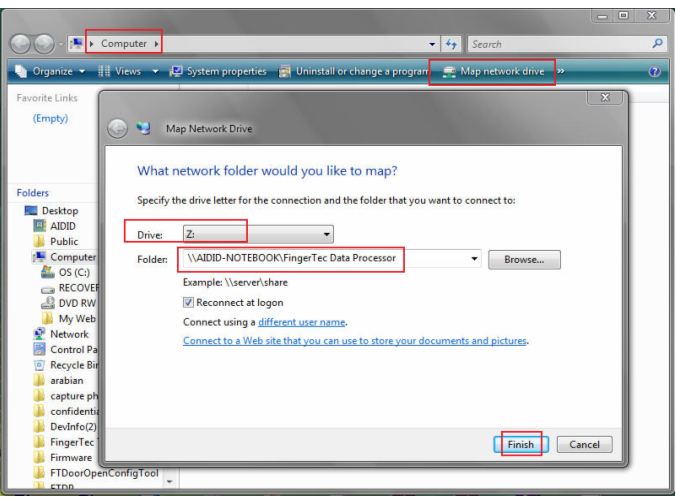 |
| |
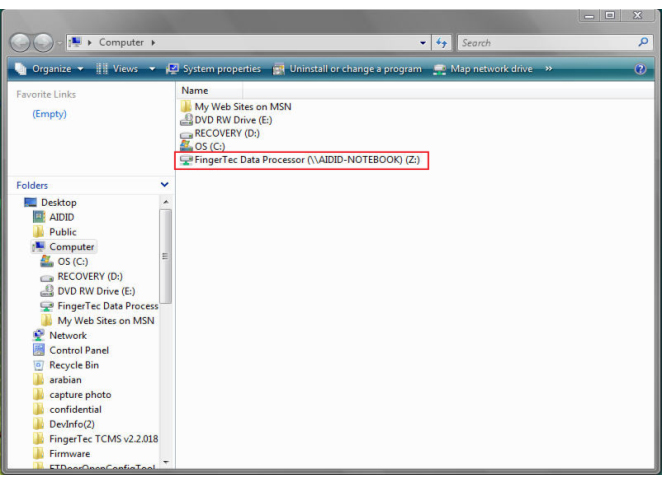 |
| |
| To connect the TCMSV2 with the FTDP database provided that the TCMSV2 is installed at the same PC as the FTDP. |
| 1. |
Click Devices |
| 2. |
Double click at FTDP database server management. |
| 3. |
Type “localhost” at FTDP database server column and select Microsoft Access Driver (*.mdb) at ODBC driver column. |
| 4. |
Select the location of the FTDP.mdb file (Example: C:\PROGRAM FILES\FINGERTEC WORLDWIDE\FINGERTEC DATA PROCESSOR\FTDP.mdb) at the database column and click Login. |
|
|
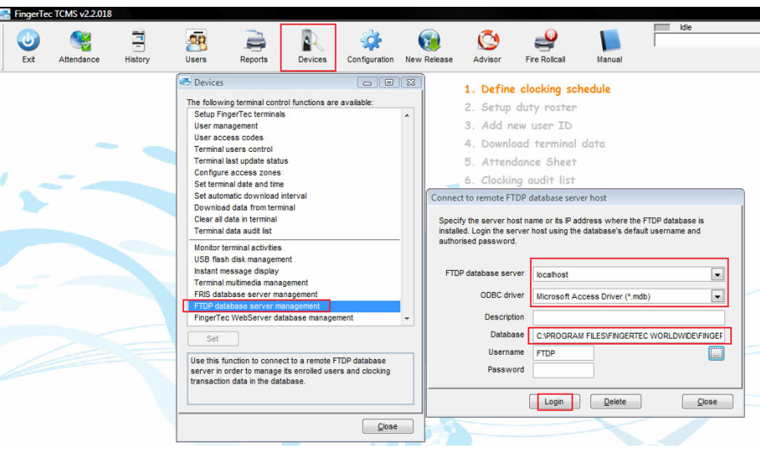 |
| |
| To connect the TCMSV2 with the FTDP database through the map network drive: |
| 1. |
Click Devices |
| 2. |
Double click at FTDP database server management. |
| 3. |
Type the “PC that you installed the FTDP” IP address at FTDP database server column and select Microsoft Access Driver (*.mdb) at ODBC driver column. |
| 4. |
Select the location of the FTDP.mdb file (Example: \\AIDID-NOTEBOOK\FINGERTEC DATA PROCESSOR\FTDP.MDB) at the database column and click Login. |
|
|
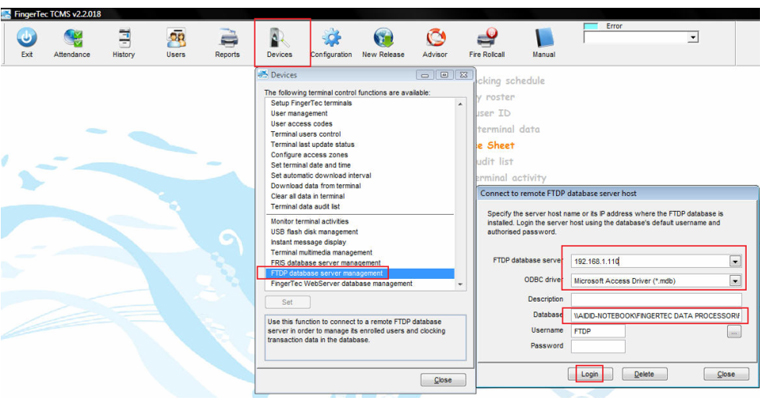 |
| |
| After connecting to the FTDP, you will need to synchronize the terminals connected to the FTDP with the TCMSV2. |
| 1. Go to FingerTec Terminals and click the green button to check the terminals connected with the FTDP. |
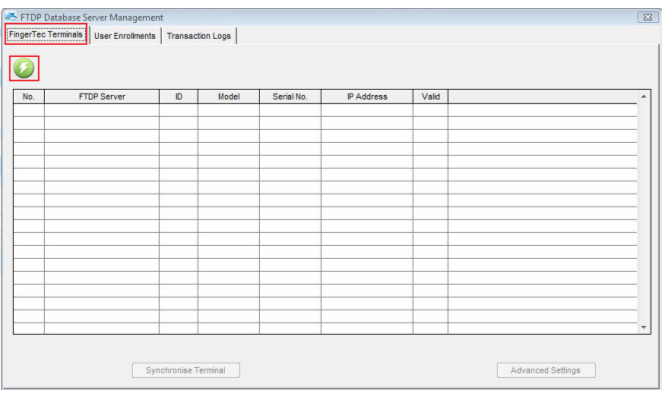 |
| |
| 2. After connecting, it will display the terminals that the FTDP is connected to. Click Synchronise Terminal. |
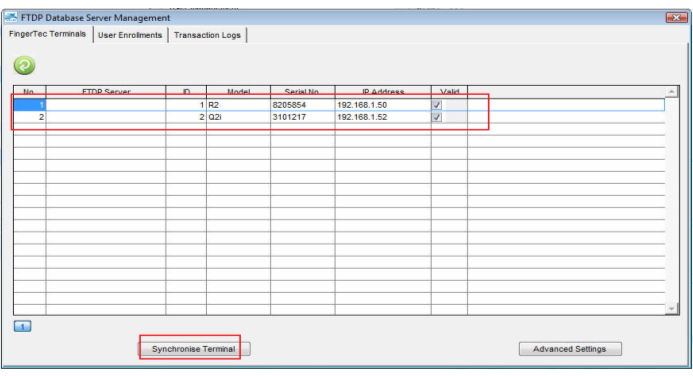 |
| |
| 3. After the process is completed, click OK. |
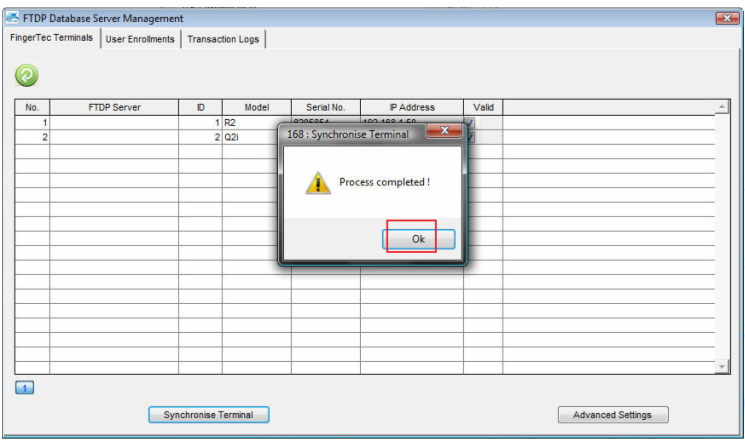 |
| |
| 4. Next, run the terminal activation at the FingerTec terminal setup for the terminal connected with the FTDP. Without the terminal activation, you will not be able to download the clocking data from the FTDP.
|
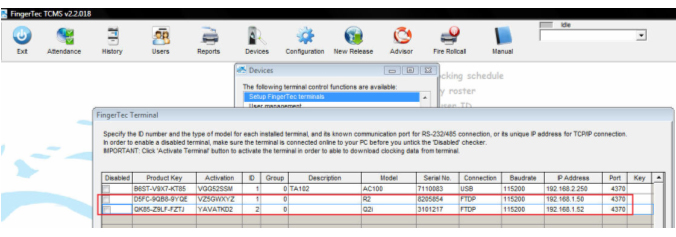 |
| |
| To synchronise the users in the TCMSv2 with the FTDP: |
| 1. Go to User Enrolments and click the green button. Click Synchronise TCMS V2 to synchronise the FTDP users into TCMS V2.
|
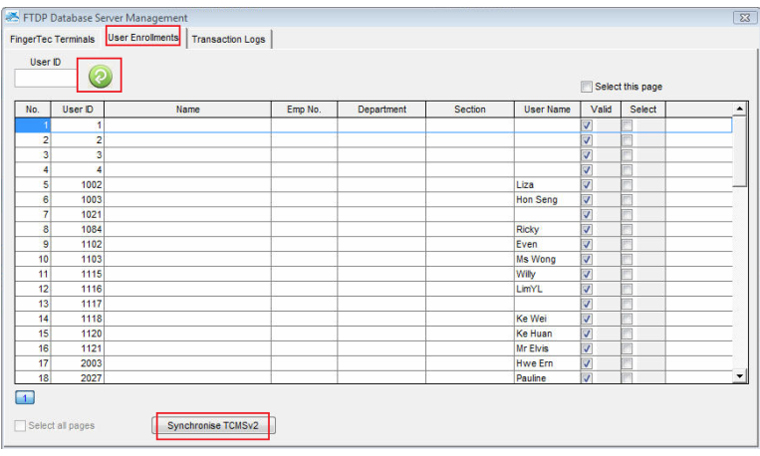 |
| |
| 3. When you check the users under User Management, you will notice that the TCMSv2 does not store their fingerprint, password, card ID or user name. You are not allowed to download or upload users among the terminal, to help avoid any improper usage of the system. |
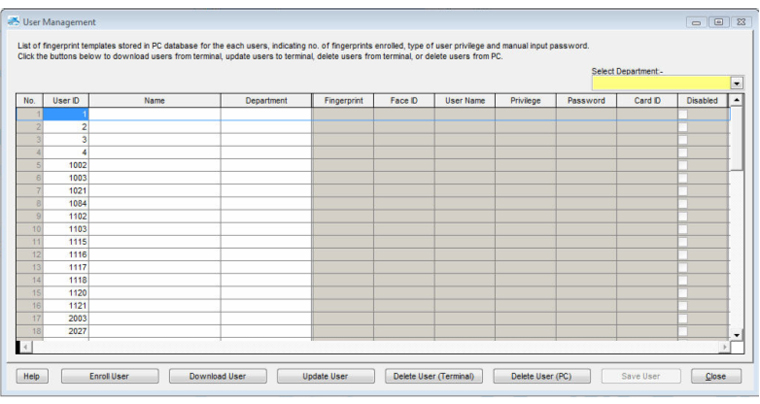 |
| |
| To download transaction logs from the FTDP: |
| 1. Go Transaction Logs, click the green button and click Download Log. |
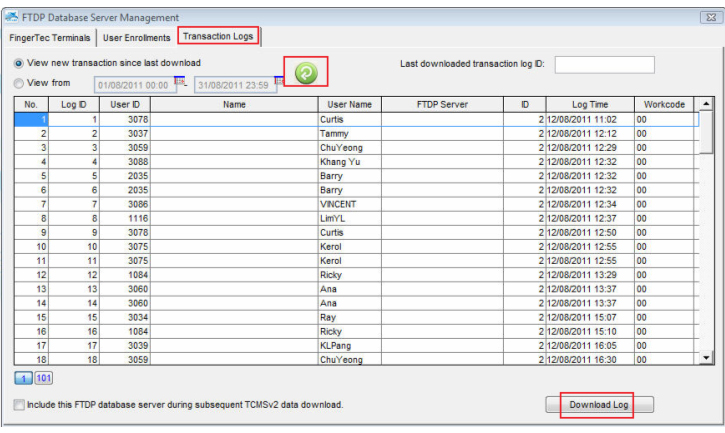 |
| |
| 2. Click OK. |
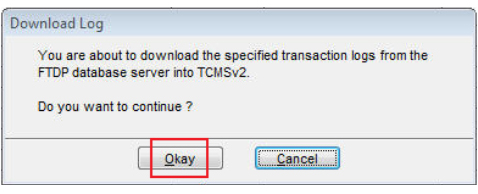 |
| |
| 3. After the process is completed. Click the OK button again. |
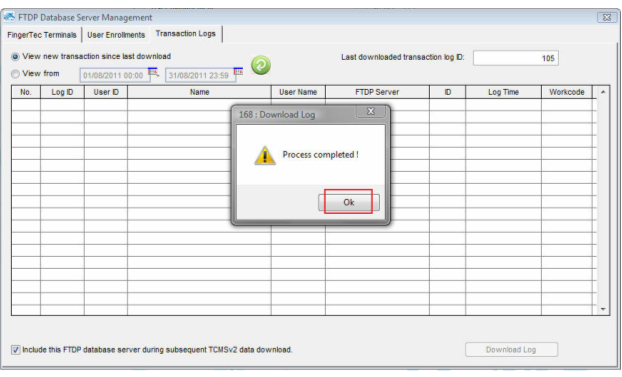 |
| |
| 4. Now when you check the terminal data audit list. You will see that all downloaded transaction logs are listed here. Furthermore, you can continue to prepare clocking schedules and time attendance reporting from here. |
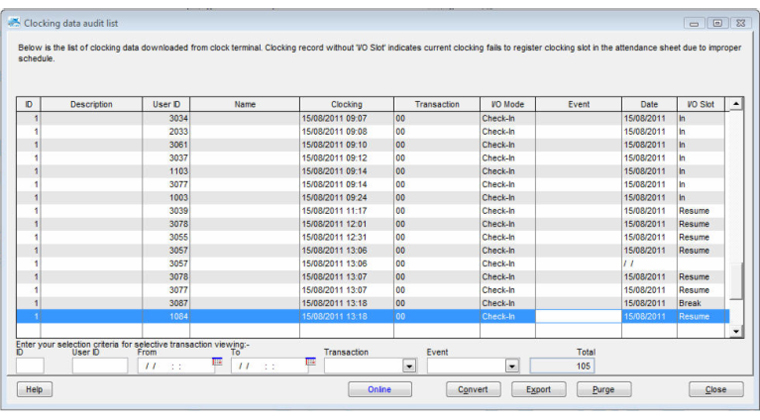 |
| |