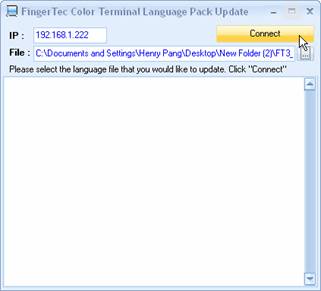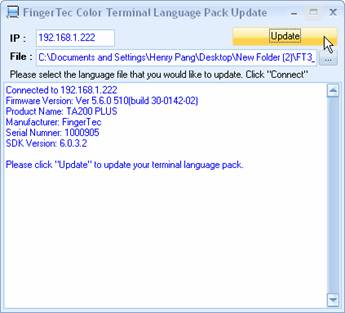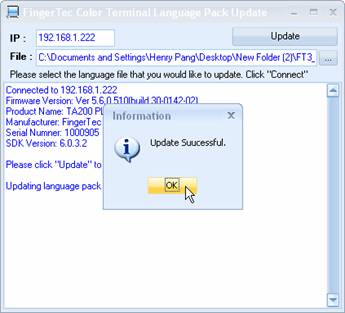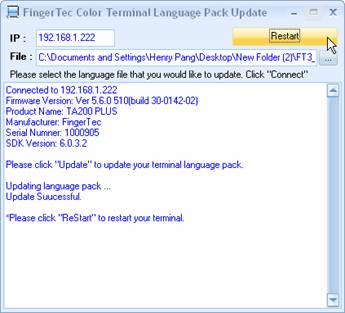Cómo cambiar el idioma en la pantalla de los modelos multimedia (iKiosk 100, iKiosk 100Plus, Q2i y TA200Plus) |
Ya es posible cambiar el idioma en la pantalla de los modelos multimedia de FingerTec. Antes de probarlo, aseguranse de que el modelo venga con el core board de tipo FEM 510. Esté tiene memoria flash de 256MB que les permite la expansión de la memoria en el core board. Para comprobar la versión del core board de su/s modelo/s multimedia, hagan clic Aquí para descargar la herramienta, Dev. Info.exe. Sigan los siguientes pasos para comprobar la versión del core board. |
Paso 1 Hagan doble clic para iniciar el programa DevInfo.exe. |
Paso 2
Comuníquesen con support@fingertec.com si desean actualizar el core board al tipo FEM 510. |
Antes de cargar el paquete de idioma a la terminal multimedia, favor de descargarlo primero al http://tips.fingertec.com> Download > Firmware > Reader’s Language Update. Tendrán que descargar la herramienta Language Update Tool y el archivo de idioma correspondiente. Sigan los siguientes pasos para añadir el idioma. No es necesario borrar el idioma anterior que teníais en la terminal. Se lo sustituirá con el nuevo idioma después del proceso. Sin embargo, siempre permanece el idioma Inglés en la terminal como idioma predeterminado. |
Paso 1 Hagan doble clic para ejecutar la herramienta. |
Paso 2 |
Paso 3 |
Paso 4 |
Paso 5 |
Paso 6 |
Paso 7 |